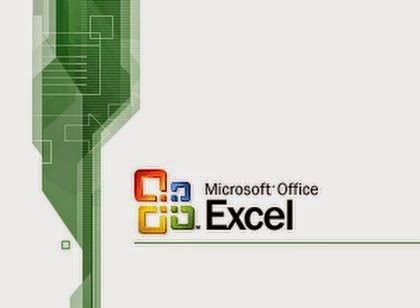Search And Replace:
If you want to replace all the words before or after a particular word, string, symbol etc.
1- Press CTRL+H, there is a Find and Replace dialogue box will show.
2- Now we have a data of bus terminal names and we want to replace all the data written before terminal.
3- Now in find what field of Search and Replace dialogue box type Terminal and put asterisk<*> symbol before Terminal <*Terminal> and in Replace with field give the value you want, here we give <DTC Terminal>.
5- Click Replace All.
Done.
->And if you want to replace all the data after a particular word, put the asterisk<*> symbol after that particular word.
Now press Replace All and data after Terminal will replace with Terminal
If you want to replace all the words before or after a particular word, string, symbol etc.
1- Press CTRL+H, there is a Find and Replace dialogue box will show.
2- Now we have a data of bus terminal names and we want to replace all the data written before terminal.
3- Now in find what field of Search and Replace dialogue box type Terminal and put asterisk<*> symbol before Terminal <*Terminal> and in Replace with field give the value you want, here we give <DTC Terminal>.
5- Click Replace All.
Done.
->And if you want to replace all the data after a particular word, put the asterisk<*> symbol after that particular word.
Now press Replace All and data after Terminal will replace with Terminal